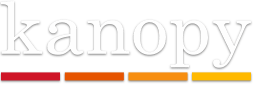In this section
This sections provides guidance on how to better integration library resources into Moodle. In addition, we highlight how to embed content using the following tools and resources:

- Moodle Tools: Lightbox Viewer
- Embedding videos from Kanopy
- Adding persistent links from library databases with examples from
- OneSearch
- PsycNET
- ARTstor
Moodle Tools: Lightbox Gallery
The Moodle Lightbox gallery add-on provides instructors with the ability to add image galleries to their Moodle courses. Instructors are able to create, edit, and delete galleries as needed. This is a great resource for showing high quality images from Library databases such as ARTstor, or incorporating images found online, or from your own collections.
With the Lightbox gallery, you can:
- Upload images individually or in batches using .zip files
- Annotate, resize, and rotate images
- Automatically create a thumbnail page for easy navigation
- Includes nice transition effects when loading and scrolling through the images
Example (student view):
When students login to their Moodle course, they will see a link for the Lightbox gallery under the relevent section/date for the class:

When students click the link to Lightbox gallery, they will see the gallery page with the thumbnails and associated information for each image.

- Moodle Lightbox Gallery instructionsStep-by-step instructions for using the LIghtbox tool to add image galleries to your Moodle page.
For more information or help with using the Lightbox Gallery tool, contact e-Resources librarian, Nancy Schuler at schulenl@eckerd.edu (x8357).
Kanopy Streaming Video
- Kanopy Streaming Video This link opens in a new windowA streaming video resource offering full-length access to high-quality feature films and documentaries. Users can create clips of movies to incorporate into presentations, course websites, and student assignments.
Instructions for how to:
- Link to full-length videos for off-campus access:
- On the video's page, copy the URL of the video from the address bar at the top of your browser and paste it into an email or website. Off-campus users will automatically be directed to login to our campus proxy to access the full site.
- The persistent URL should look something like this, with the 6-digit code at the end being unique to each video:
https://eckerd.kanopy.com/video/matangimayamia-0
- Linking versus embedding (1 min 30 s):
- Overview of linking to video or embedding video within Moodle to help you choose which option is best for your situation.
- Adding a link to Moodle (2 min 20 s):
- Video tutorial demonstrating how to add link to Kanopy video within Moodle. With this option, students leave Moodle to go to the Kanopy site to view the video. This may be helpful if you want the students to use the video as part of an assignment, for example, making clips, or playlists, as they can take advantage of all the clip-making tools from Kanopy.
- Embedding video in Moodle (4 min):
- Video tutorial demonstrating how to embed a Kanopy video into Moodle. With this option, students stay within Moodle to view the video. This allows them to view the video in full screen, but does not give them any other options. If you simply want them to view the video, this is probably enough.
- Create a video clip and/or playlist (PDF instructions from Kanopy)
Adding Persistent Links from Library Databases
Persistent links are permanent or stable links to an electronic article or resource from a library database that will allow a user to access the article at a later time. When linking to resources in library databases, it is best to use the persistent or durable links provided by the database because merely copying the URL will not work, as those contain session information which changes per user. The persistent link will also have our proxy information appended to it, which means that the link will work for both on and off-campus users. Digital Object Identifiers (DOIs) will also provide links to the publisher version of an electronic article, but may not include our proxy information for access the link remotely.
Persistent links are available through most library databases. Here are instructions for accessing them from a number of our resources:
In OneSearch:
1) Search for an article or e-Book relevant to your course.
2) Click on the article title to see the article record, containing options for Cite, Permalink, and Pin on the right.
3) Click the Permalink button. Copy and paste this link to your course Moodle page where you would like the article to appear
. .
.
When your students click on this link, they will be taken OneSearch to view the full text of the article.
In PsycNET:
1) In PsycNET, search for an article relevant to your course.
2) Click on the article title to see the article record.
3) In the Citation section, note the hyperlinked DOI (digital object identifier) code, circled in orange below. This contains the persistent link for the article. Right click the link to copy the link and then paste it to your course Moodle page.

In ARTstor
On the item detail page, the persistent link is on the right side of the image. Click the 'Copy' button to copy the link.

For more information or help with using persistent links, contact e-Resources librarian, Nancy Schuler at schulenl@eckerd.edu (x8357).